The Participant Editor
Use the Participant Editor to assign participants to activities.
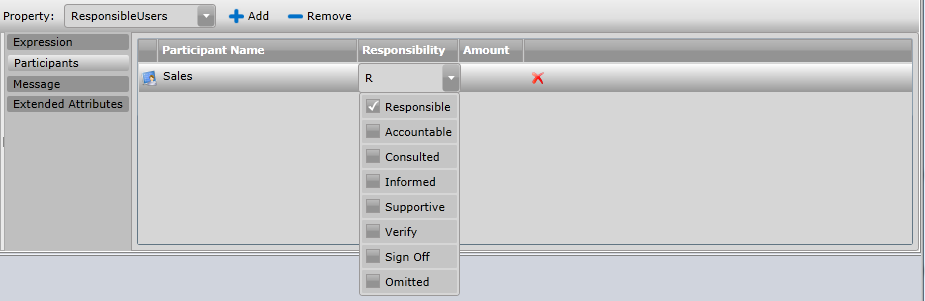
The participant list consists out of the following columns:
Participant Name |
The name of the participant. This will be automatically filled if you add a participant |
Responsibility |
The way how the participant is responsible at the activity:
|
Amount |
This parameter is for simulation purposes only. You can specify, how many Resources of this type (i.e. a Role) is required to perform the task. |
Add Participant
To add a participant click on the add button. The "Specify Participant" Dialog appears.
The following options appear:
Role
Use this to add a role as participant. Roles will be solved on workflow runtime using an organizational diagram.
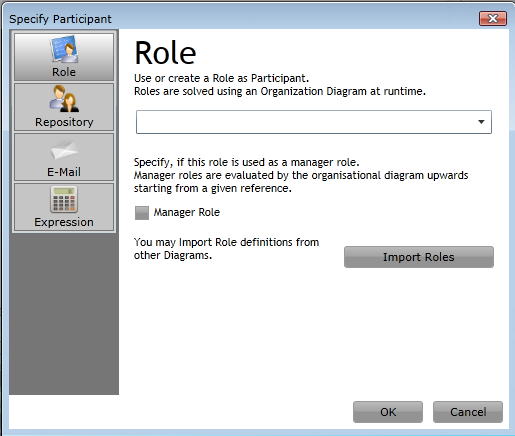
There are two different methods to solve roles within an organizational diagram:
Manager Roles:
If a role is interpreted as manager role IYOPRO will traverse up in the organizational diagram starting at a reference until an element is found that matches the role. This will result in exactly one result or, if nobody matches, in an empty result. You need to specify how the reference is taken:
Default:
The default method is that all elements, which own the role will be selected in the result list. If nobody owns the role the result will be empty.
If you have already defined roles in another diagram which is not part of your active BPI project you may import these roles by a click on the import roles button.
Repository
Use this to add a repository user or group as participant.
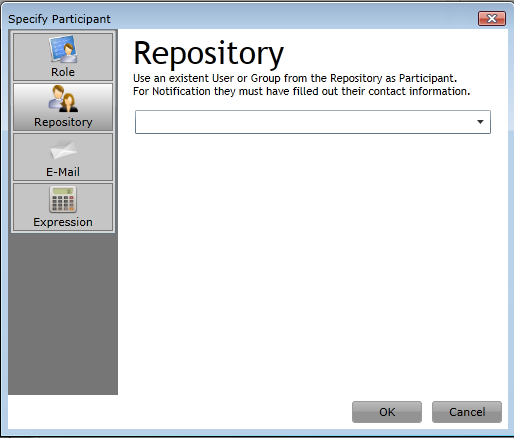
If you choose a group all members of the group will be assigned the result set.
Sometimes it's required to assign external users as workflow participants. Use this to specify an external participant by its name / email address.
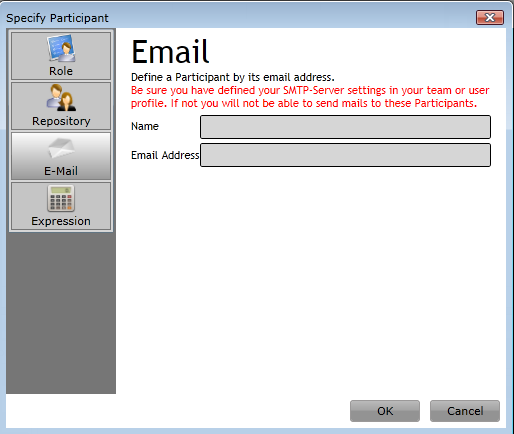
Expression
If you need to calculate the participant by an expression this option is the right one.
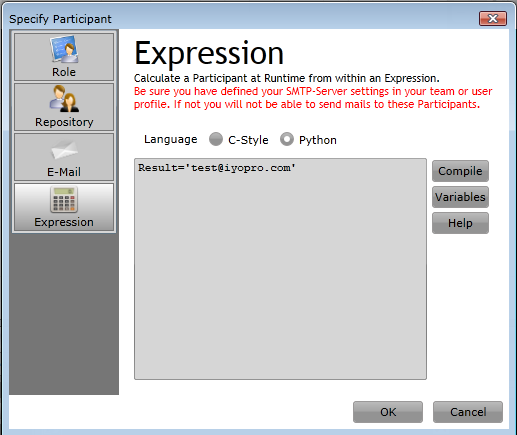
The Result variable of an expression may contain the following content:
single email address |
Result='test@iyopro.com' |
The Result will contain a single string value which represents the email address of the participant. |
list of email addresses |
Result=['test1@iyopro.com','test2@iyopro.com'] |
The Result will contain a list of email addresses |
single user record |
Result=Workflow.Users["Smith"] |
The Result will contain a single user record |
list of user records |
Result=[Workflow.Users["Smith"],Workflow.Users["Jones"]] |
The Result will contain a list of user records |
Remove Participant
To remove a participant either click on the remove button at the end of the participants row or select one or more rows and click on the Remove button in the toolbar.